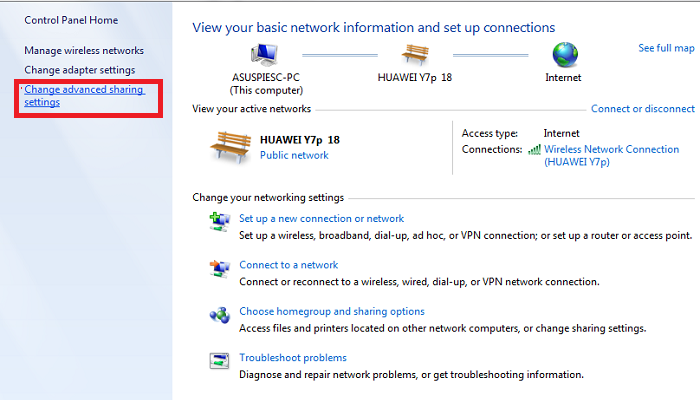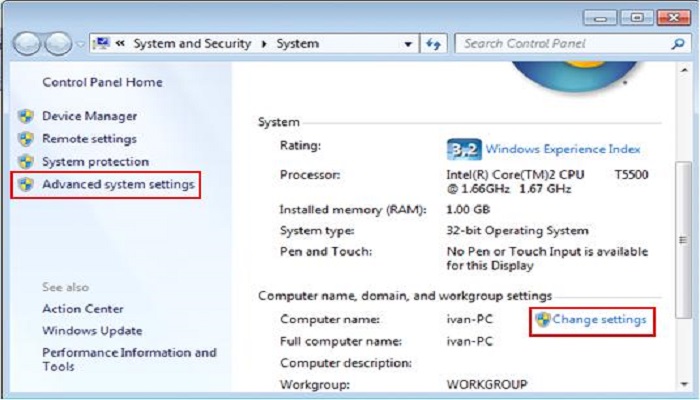دیده نشدن کامپیوتر در شبکه مشکلی است که در هنگام شبکه کردن تعدادی کامپیوتر ممکن است برای یک یا چند کامپیوتر در شبکه ، رخ دهد.
پینگ گرفتن ، برای اطمینان از درست بودن اتصالات فیزیکی
زمانی که به نصب و راه اندازی شبکه کامپیوتری اقدام می نمایید ، ممکن است یک یا چندین کامپیوتر در شبکه را پیدا نکنید. برای رفع نمودن این مشکل راهکارهایی را بررسی می کنیم. در گام اول به بررسی درست بودن اتصالات فیزیکی می پردازیم. تمامی اتصالات مانند سیم ها ، سوئیچ ها و … را بررسی می کنیم. کوچکترین قطعی می تواند سبب اختلال در برقراری شبکه شود.
بدین منظور اقدام به گرفتن پینگ کنید. با فشردن همزمان دکمه های Win + R وارد محیط CMD شوید. زمانی که به CMD ورود پیدا کردید ، واژه Ping را به همراه IP کامپیوتر مقصد تایپ نمایید. مثلا عبارت ping 192.168.20.60 را تایپ کنید. چنانچه امکان دریافت پینگ وجود نداشت ، از مشکل داشتن اتصالات مطمئن شوید. در نتیجه به بررسی تمامی اتصالات بپردازید. اگر این کار برای شما دشوار است می توانید از یک شرکت پشتیبانی شبکه های کامپیوتری کمک بگیرید.
بررسی تنظیمات File and printer sharing
از دیگر راهکارها برای رفع مشکل دیده نشدن کامپیوتر در شبکه ، بررسی تنظیمات فوق است. به کنترل پنل بروید و بخش Network and sharing center را انتخاب نمایید. در کارد گشوده شده در قسمت سمت چپ کادر ، Change advance sharing setting را انتخاب کنید.اکنون به تب private ورود کنید. تمامی گزینه های Network Discovery وFile and printer sharing و … در این قسمت باید فعال شود.
یکسانی Workgroup تمامی کامپیوترهای شبکه
اگر Workgroup یا Homegroup کامپیوترهای موجود در شبکه با یکدیگر یکسان نباشد ، سبب دیده نشدن کامپیوتر در شبکه می شود. لذا ضرورت دارد از یکسان بودن آنها برای تمامی کامپیوترها اطمینان حاصل کنید. بدین منظور روی دسکتاپ سیستم خود راست کلیک کنید و گزینه Properties را کلیک کنید. اکنون اسم Workgroup را مشاهده می کنید. این همان نامی می باشد که باید برای تمامی کامپیوترها یکسان باشد. چنانچه این نام برای یک کامپیوتر فرق داشت آن را تغییر دهید.
به منظور تغییر دادن نام Workgroup روی گزینه Advance system setting کلیک کنید. در کادر گشوده شده به تب Computer Name ورود کنید. گزینه Chanage را مشاهده می کنید. آن را انتخاب کنید و اسم Workgroup کامپیوترهای دیگر را وارد نمایید و تأیید کنید.
بررسی تنظیمات فایروال برای رفع مشکل دیده نشدن کامپیوتر در شبکه
برای بررسی تنظیمات فایروال به قسمت تنظیمات ویندوز فایروال بروید. در این قسمت گزینه Allow an app or feature through the firewall را انتخاب کنید. در مرحله ی بعد File and printer sharing را کلیک کنید. در این بخش باید درنظر داشته باشید چنانچه از آنتی ویروس استفاده می کنید ، آن را به صورت موقت غیر فعال نمایید و پس از شبکه کردن ، به راه اندازی آنتی ویروس تحت شبکه خود اقدام نمایید. البته می توانید به جای غیرفعال کردن آنتی ویروس ، تنظیمات اعمال شده روی فایروال را روی آنتی ویروس خود اعمال کنید.
فعال کردن Computer Browser Service برای رفع مشکل دیده نشدن کامپیوتر در شبکه
البته احتمال بروز چنین مشکلی بسیار کم می باشد ، اما برای اطمینان بهتر است راهکار رفع این مشکل را بررسی کنیم. Win + R را انتخاب نمایید و Services.msc را تایپ و اینتر را بزنید. اکنون گزینه Computer Browser را در لیست پیدا نمایید و به صورت دستی اقدام به فعال کردن آن کنید.
چنانچه Computer Browser را در لیست مشاهده نکردید ، در سرچ استارت MSCONFIG را جستجو کنید. در کادر گشوده شده از تنظیم بودن Startup روی Normal startup مطمئن شوید. اقدام دیگری که در صورت امکان در ویندوز 10 می توانید انجام دهید ، گزینه Function Discovery …. را روی وضعیت اتوماتیک قرار دهید و سیستم را خاموش و روشن کنید.
بررسی تنظیمات روتر و پورت ها
بسیاری از مودم ها به منظور برقراری امنیت کاربران ، از تنظیماتی استفاده می نمایند تا در شبکه دیده نشوند. از آنجایی که تنظیمات مدل های مودم با یکدیگر متفاوت می باشد ، بیان نام دقیق گزینه ای که باید بررسی کنید امکان پذیر نیست. اما گزینه هایی همانند Client Isolation را باید در تنظیمات مودم غیرفعال نمایید. بهتر است برای یافتن دقیق این گزینه دفترچه راهنمای مودم را مطالعه نمایید. پس از حل مشکل دیده نشدن کامپیوتر در شبکه و شبکه کردن کامپیوترها ، این گزینه را دوباره فعال نمایید.